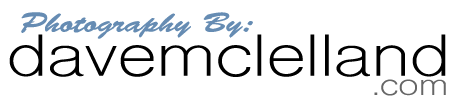One of the biggest issues that has faced photographers since the beginning of time is how to organize your images so that you can find them later. Digital has further complicated this issue since most photographers shoot significantly more images now than we did when we shot with film. But one of the advantages digital offers us is the ability to organize each image with multiple ways to find them. The big problem now is figuring out a system that works for you.
I have read countless suggestions on how to organize your images and some of them are very similar to my system, while others will tell you that my system is the worst idea in the entire world and I should be hung by my toenails for even considering it. But the bottom line here is you need a system that works for YOU. So with that in mind, let me present you with my D.A.M. system (Digital Asset Management).
Organizing Your Images Using Adobe Lightroom
I use Adobe Lightroom for my Image Management. When it first came out I did not like Lightroom, but once I learned some of the features and how the system works I can’t imagine life without it now. Here are the steps I typically follow:
Import
When importing images it is important that you import your images into a folder structure that makes sense for you. I use a date based folder structure. This is so that I can easily back up the previous months images on the first of each month. Some photographers use a location or event based folder system. The key here is to use a system that works best for you and be consistent.
Review
As I am reviewing images I add any additional keywords for each individual image and I use a combination of pick flags and color tags to mark images. I use the “Reject” flag (keyboard shortcut = “x”) for any images that are out of focus, blurry, the subject blinked or anything else that can’t be fixed. In essence I use this as my “recycle bin”. I use color tags to identify images for which I plan to do additional processing, a “to-do” list if you will (note the keyboard shortcut in parenthesis after the color):
- Red (6): Develop using the Lightroom develop module
- Yellow (7): retouch using my Photo Pro software
- Green (8): Panoramic using Adobe Photoshop
- Blue(9): HDR using Photomatix
- Purple (no shortcut): Share/Print/etc
 To help me remember which tags are for what purpose I came across this useful tip from Adobe on creating a custom “end Panel” graphic that you can set instead of a blank space or the fancy curly graphic that was the default setting in earlier versions of Lightroom. You are free to download the one I use if you want to use the same system by right clicking the picture of mine and saving it to your computer. It will download a transparent PNG version that works best in Lightroom. If you would like to modify what each flag is used for you can download the PSD so that you can change the text in Photoshop. Note that the background gray color is turned off so that it will use the Lightroom background. When editing you can turn on the gray background layer so you can see the text. Be sure to turn off the gray backgroun dlayer before you save it as a PNG.
To help me remember which tags are for what purpose I came across this useful tip from Adobe on creating a custom “end Panel” graphic that you can set instead of a blank space or the fancy curly graphic that was the default setting in earlier versions of Lightroom. You are free to download the one I use if you want to use the same system by right clicking the picture of mine and saving it to your computer. It will download a transparent PNG version that works best in Lightroom. If you would like to modify what each flag is used for you can download the PSD so that you can change the text in Photoshop. Note that the background gray color is turned off so that it will use the Lightroom background. When editing you can turn on the gray background layer so you can see the text. Be sure to turn off the gray backgroun dlayer before you save it as a PNG.
Collections
If I am working on a group of images I like to create a collection if it is for a client/event, or add images to existing collections (such as “Landscapes”, “waterfalls”, “Vacation” etc) if appropriate. I like the concept of collections and use them as a virtual folder system for organizing my images better. For personal images I have a collection set called “Vacations” and inside of that collection I have a number of collections, one for each specific collection. If I have a vacation that includes multiple destinations I create a collection set for the specific collection (California 2014 for example) and a collection for each location (Disneyland, Knotts Berry Farm, Universal Studios, etc). This way when I click on the “California” collection set I can view all of the images for the entire collection, but if I want to only look at the Disneyland pictures I can narrow down the selection by selecting only that collection.
Process
Once I have tagged all of my images I then start to work on the processing using the appropriate programs from the previous step. The advantage of tagging the images in step 2 is that I can filter my images to show only the type of processing I want to do. Once I have completed the processing I remove the color tag.
Rate
I then use the star rating system to identify image ratings with 1 to 3 stars for the images in a particular group and 4-5 stars to identify work that I classify as my best work.
Export
If I plan to share my images on Facebook, create a slideshow, have prints made, or need to view them outside of lightroom I then export these images and save them to either a temporary folder on my desktop or a jump drive to take the images to my lab (The Imaging Depot in Layton, Utah) to have the prints made.
The key to a successful D.A.M. system is consistency. Whether you choose to use my system, or create your own, make sure that you follow it. If you don’t it will affect your ability to properly archive and catalog your images so that they can be easily and quickly found in the future.